Efficient Windows Patch Management with free software
Windows Patch Management from cloudradar GmbH on Vimeo.
The latest version of RPort provides the option to supervise and apply pending updates of the Windows and Linux operating system.
The video demonstrates how to manage Windows updates via the web user interface of RPort. You will learn how to update a single machine and many machines in parallel.
RPort is a free, open-source software for remote access and remote management of heterogeneous landscapes.
Update a single machine
If you select a client that runs in Windows, the number of pending updates is displayed on the right side. Clicking on “more details” opens additional information about the updates.
The RPort agent that runs on the managed system has access to the Powershell. This way, you can apply updates directly from the web user interface.
Scroll down and click on “Script”. Select “Powershell”. Type in the following script:
Install-PackageProvider -Name NuGet -MinimumVersion 2.8.5.201 -Force
Install-Module PSWindowsUpdate -Force
Start-Process powershell {Get-WindowsUpdate -AcceptAll -Install -AutoReboot *>C:\update-status.log}The script consists of just three lines. Let’s review them in detail.
There are many ways to install updates via the Powershell. The PSwindows update module is the most handy option. But it’s not included into Powershell by default.
Line number two of the scripts installs the module if it’s missing. Because the module depends on another module, we must resolve dependencies first. That happens on line number one.
On line number three, the updates are applied.
Depending on the number and size of the updates, this process can take very long. The script starts a new Powershell process that runs decoupled in the background. All output of this process is stored in a log file. This allows us to supervise the progress of the process.
Let’s execute our script. It terminates quite fast. As explained, the update process is now running in the background.
Because we want to update many more systems, we store the script to the library for later re-use. Click on “command” and type in type C:\update-status.log to check the progress of the background process. In this example, large files need to be downloaded. The update may take 15 to 20 minutes.
Finally, all updates have been applied. The web user interface confirms this.
Do it in parallel
RPort can apply updates to many machines in parallel.
Click on “Scripts” on the top navigation.
Open the Windows folder on the left side. There you will find the update script we created and stored previously.
Once the script is loaded, it’s time to select the clients the script should run on.
In the example, we select a group of clients that contains five Windows systems. Click on execute and the PowerShell script is executed on all concurrently.
The results of the script execution are displayed as they come in. You can review them one by one. Or click on “expand all” to see them all in a single list.
Now the Windows updates are applied in the background. To check the background process, click on “Commands” on the top navigation. Type in the command type C:\update-status.log to check the progress of the background process on each machine.
Select the same group of clients you selected previously. And voilà! The background process is doing its job.
RPort can do more
RPort has many more features for efficient remote management of Windows and Linux systems. It has also built-in tunnels to access the remote desktop or SSH of remote systems located behind firewalls.
Go to rport.io and download your free version. It’s open-source.



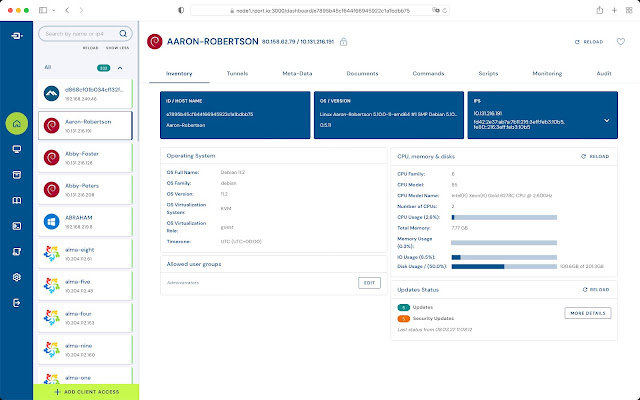

Comments
Post a Comment